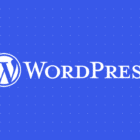“Oooh! A PowerPoint Presentation!”
— No one ever
Nobody likes a slide show. I don’t even have to back that assertion up with evidence. It’s a universal truth — like saying “the sky is blue”, “the grass is green” or “The Mummy with Tom Cruise is the worst movie ever made.” And if you haven’t seen The Mummy reboot, I just saved you and you should be grateful.
It’s as if there is some unwritten rule that says: if you do a PowerPoint presentation, it has to be measurably boring on a physical level.

It doesn’t have to be this way. We can make engaging and (I hate this word but watch me use it anyway) delightful slide shows and you only need to know two things:
- How to work with shapes
- The “Morph” transition
Here is an example of the slideshow we’re going to be building in this post. Almost all of this will be handcrafted — including most of the artwork. I think you’ll be surprised at how easy it is to do. Let’s just say it’s about 1,000 times easier than sitting through “The Mummy 2017.”
[youtube https://www.youtube.com/watch?v=bBK8ZwpuijM?version=3&rel=1&fs=1&autohide=2&showsearch=0&showinfo=1&iv_load_policy=1&wmode=transparent&w=640&h=390]
To get started, you need to first pick a template by not picking a template.
Pick a template and then don’t pick a template
One thing that most people struggle with is just deciding on a template to use. You don’t need a template, but you do need some creative inspiration. You can just look on the main PowerPoint template gallery for ideas. For the city theme, I took inspiration from this template.

Keep in mind that your template doesn’t have to be related to your content. If you juxtapose something like a spring time city theme with a concept like Serverless, it provides an upbeat and friendly backdrop on which to talk about a concept that might otherwise be intimidating.
Just looking through this template gallery, you can take inspiration from the “Drops” template to build an underwater theme, the “Parcel” template to build a package theme — maybe a pile of packages on a table that you can move through. I don’t know. I can’t come up with all the ideas here.

Now that you have inspiration, the next step is to copy a great artist.
Great artists steal
Steve jobs famously quoted Picasso by saying, “Great artists steal” and then didn’t give him the credit, which is the pinnacle of irony.
That quote is not entirely true. You can borrow ideas and even form, but if you borrow too much, you are just ripping it off. It’s a fine line. But this is a PowerPoint presentation. Not an iPhone. It’s not like anybody but the eight people in your talk are going to see this.
For the city, we can just Google and see what other people are doing. I usually Google and then put “png” along with the search result because I want a cartoon city. The PNG image format is used for pictures that have only a few colors, and those are usually cartoons and logos. What we’re looking for here is something that is as “flat design” as possible.

This one is perfect. Flat design is the best thing to ever happen to non-designers. You used to have to actually be able to draw things and make them look realistic and all 3-D and stuff. Thanks to Flat Design, you slap a white square on a page with a heart in the corner and call it an icon. Thanks, Flat Design!

It is super easy to replicate or build your own flat artwork with some simple shapes in PowerPoint, which is exactly what we’re going to do.
Building the city with shapes
We’re going to replicate that city PNG image from our Google image search with nothing but shapes and our own Steve Jobs drive to steal art. For starters, just set the background of the slide to a light blueish green. We use a linear gradient turned 90° so that it becomes vertical, putting the white at the bottom so it looks more like light is coming from behind the buildings.

Our first building is just a rounded rectangle from the “Insert Shape” menu. We can let it sit just off the edge of the slide instead of having to get the bottom perfect. This is our first building so it’s also slightly off the screen to the left.

Most of our buildings are the same basic shape. We can copy this one, resize it and change the colors to get more buildings. I heavily “borrow” colors from my image inspiration. Having a great color palette will make all of the difference in the end.

OK! Now let’s add in some simple rectangle buildings. You may have to right-click and adjust the z-index ordering of the buildings selecting “Send To Back / Send Backward.”

Our last building has a little spire on top. This is creating by adding a rounded rectangle for the building, one for the top and the one for the spire. You can adjust how rounded they are by dragging the little yellow square. I have split them out here so you can see what each looks like.

Then just put the shapes together. This is like LEGO only it didn’t cost you $180 bucks.

Beautiful! Now let’s add some windows to these buildings. Guess what you make windows out of? That’s right — more rounded rectangles.
Add in a small black rounded rectangle the runs the length of the first building. Then just copy and paste them down until you have a whole building’s worth.

Now the windows look a little wonky because they are not perfectly aligned. There are a few ways to fix this. You can zoom in using the little zoom slider in the bottom of the window. You can also select all the windows and then right-click and select “size and position.” This opens up the sidebar and you can set the horizontal position “from” to 0. This will pull them a bit off the building so just adjust until they are centered.

Now repeat this for each building, using the original image for inspiration. Look at how they are doing windows. Some are long, some are square and some are in groups.

When you are done, you will have buildings with windows and guess what — they actually look like buildings!

Let’s add some hills and trees. These are just shapes too. The hills are stretched out green ovals. The trees are thick lines with green circles on top. Remember, people are expecting a PowerPoint presentation here, so the bar is already pretty low.

We need a few clouds. For that, we’re going to use the thenounproject.com. You don’t have to use Noun Project, but I find that a subscription is well worth all of the icons that I get. But you could very well just Google “cloud png.”

The other cool thing about Noun Project is that you can get your icons in different colors. Now that we have clouds, we just insert a few and adjust their size.

What if all of our slide text looks like it was written in clouds? For this slide, the sky is all we have to work with, so a cloud font would work perfectly. There are a lot of font sites out there, and I ended up using one called “JFRockSolid.” It’s supposed to be rocks, but when you make it white it looks like clouds. At least it looks like clouds to me.
Well, now that I’ve typed it out, it looks like rocks. DAMMIT.

We’re getting so close to being done! Let’s add in one more thing — a plane towing a banner with our subtitle on it.
For the plane, I just googled for “cartoon plane png.” I wanted something with a few more colors and details. Sometimes we can build these things, sometimes we can use the Noun Project, and sometimes we just straight up rip off images from Google. Again, this is a technical presentation, not a customer-facing product. It’s also nice to include a slide at the end which gives credit for all the images you used. Be nice.
I just resized the plane and flipped it horizontally. Note that in order to flip images horizontally in PowerPoint, you have to use the 3-D Rotation on the x-axis. I know, so intuitive.

For the banner the plane is towing, we can use the “wave” shape.


Now, how do we add some text to this wave shape so that the text follows the ripple of the shape? This is a banner being buffeted by the wind, so our text would look silly if it’s just flat on the banner. Don’t believe me?

I told you. So, how do we do this? Well, for the first time your life, the answer is “Word Art.”
Word Art acts like a shape, so we can skew it. I just add the first Word Art type and then remove the shadow and change the color. Then, under “Text Effects” you are going to select “ABC Transform.” Then look for the shape that most closely resembles the one you want to align to. In our case, the shape is “wave 1.”

Now just adjust your text shape using the little drag handles until it looks good on the banner. Change the font if that feels right. I’m using “Bernard MT”. It’s not perfect, but it’s a huge improvement.

Connect the plane to the banner with a “curve” shape.

You’ll need to click to start the line and then click everywhere along the path between the plane and the banner where you want a curve. To end the line, hit the “escape” key. You’ll screw it up the first time, then you’ll get it.

And with that, we have wrapped up our first slide and done most of the hard work. It looks goofy in the presentation space, but here is what it will look like when you actually start the show.

“Burke — this does not look anything like a proper PowerPoint presentation.”
Thank you. Thank you very much.
We’re now ready to begin building our show by zooming in and out of the city. The only transition we are going to use is going to be “Morph.”
Using the Morph transition
The Morph transition animates objects to a new location or size. The key is to make sure you have the same objects between slides. Morph needs a reference to the element to be animated so it has to be an exact duplicate.
Morph is a cool name. I’m going to name my next kid Morph. Morph Holland. Yikes. That looks way worse on paper than it sounded in my head.
Duplication is the name of the game here. Duplicate the first slide by right-clicking and selecting “Duplicate slide.”
Now we’re just going to play a game of moving things around and making them either bigger or smaller. And because most of our images are just shapes, we can resize them without degrading image quality.
The easiest way to move all these shapes is to group them into the left and right side by selecting several images and then right-click and select “group.” Here is how I have mine grouped…

Make the following moves….
- Move the left group of buildings and hills almost all the way off the slide.
- Move the plane and banner group off to the slide to the right.
- Move the existing title off the top of the slide
- Copy the title and then move the copy back onto the slide and change the text
You slide should look something like this…

Now copy the new title text “Main Point I Want To Make” and paste it on the first slide. Then move it down to the bottom of the slide. Your first slide will now look like this…

On the second slide and select the “Transitions” tab and use the “Morph transition. Watch the magic unfold!

You can experiment with zooming in on any of the elements and then using that element as the slide background. For instance, maybe you have an image of an adorable pug that you want to show. You can animate individual elements with standard animations.

The rest is up to you. You can zoom in on buildings and use the windows for bullet points. Create a billboard and use that on the slide. I added a school bus (which I made with shapes BTW) just because school buses are awesome. I can say that now because I don’t have to ride one anymore. My kids would probably take serious issue with this.
Make something cool — because you can
Just like that you can create PowerPoint presentations that are so much fun to watch. People will wonder what the heck the slide is going to do next. They’ll stick around just for that. It does take some extra time to put together a high quality presentation, but on behalf of everyone who has ever sat through a PowerPoint presentation, I would like to thank you in advance.
If you would like to just grab and use this presentation (feel free to do so), you can download it here.
The post How to build a slide deck in PowerPoint that isn’t god awful appeared first on CSS-Tricks.