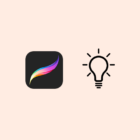While most users are accustomed to the standard 16:9 aspect ratio of presentations, you can change the size of slides in PowerPoint.
You might change to accommodate a different screen size – maybe the older 4:3 aspect ratio – or to create a custom file type. The tool even includes a few predefined sizes to make it easy for you.
You’ll ideally want the size of your presentation to match whatever device it will be shown on (which is why it’s worth asking about the resolution of the screen or projector you’ll be using in advance!)
Here’s how to change slide size in PowerPoint in a few quick steps.
Change Slide Size Between Standard and Widescreen
The two most common sizes for PowerPoint presentations are standard (4:3) and widescreen (16:9) sizes. The standard size has shifted to 16:9 as more computer and projection screens have moved to this size.
Both are presets that exist within the tool.
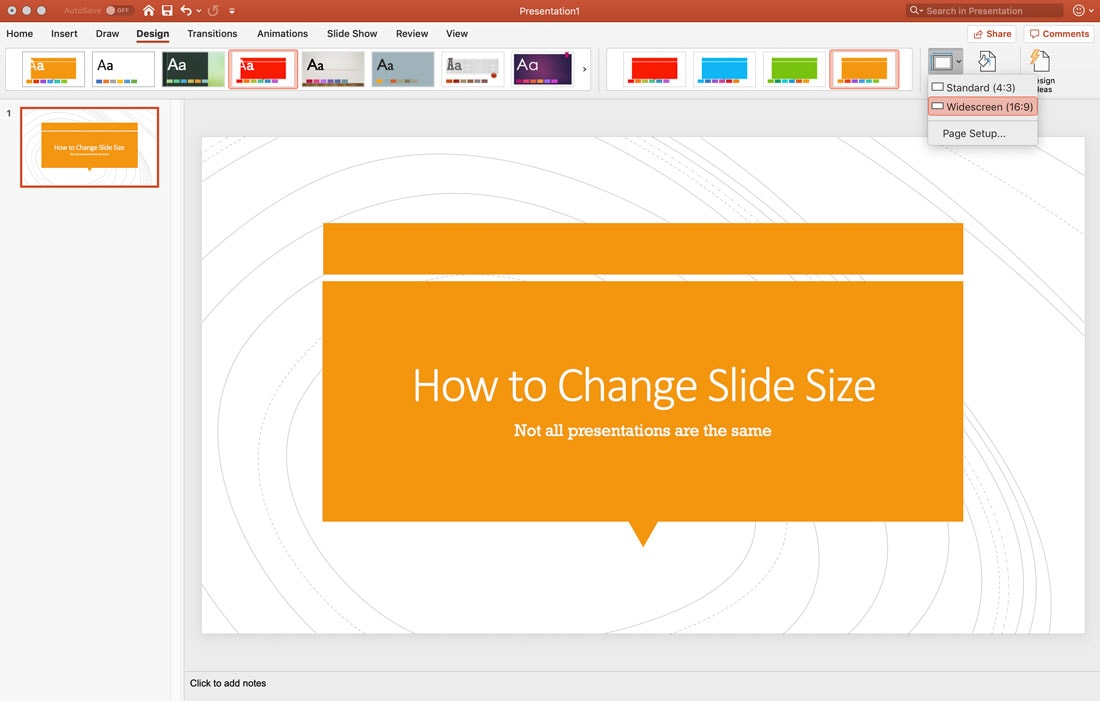
Open your presentation, click Design in the top menu. Find the Slide Size button and click to see the two sizes. Click the one you want to use.
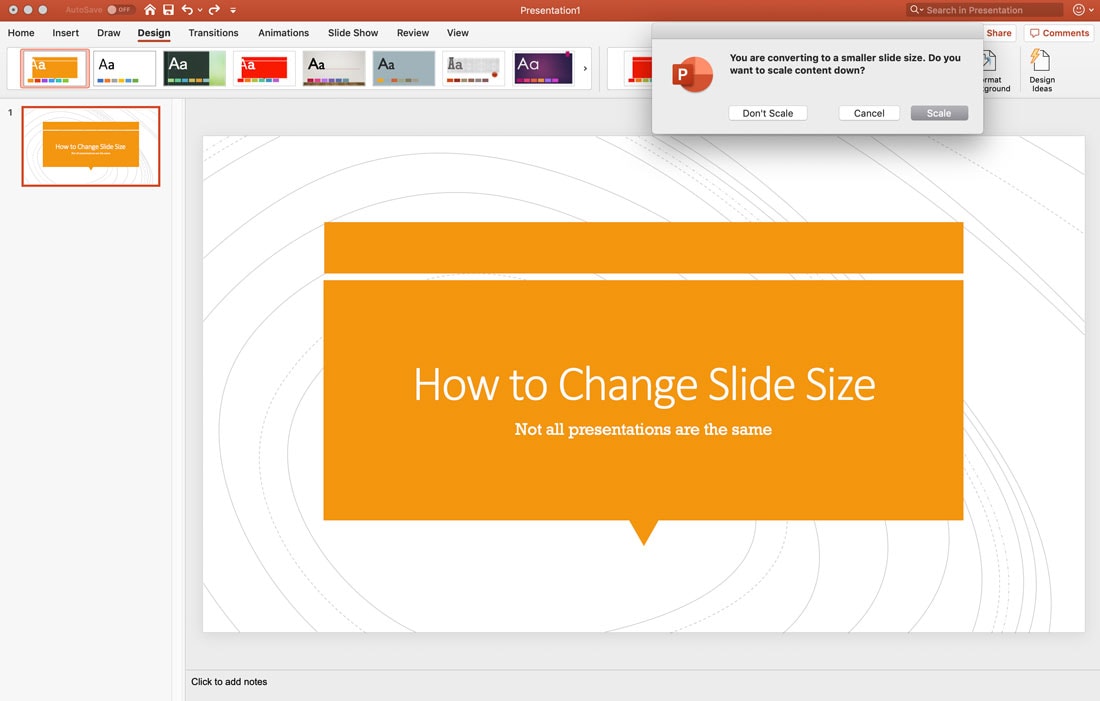
PowerPoint will give you the option to scale content to the new size.

Note that when you change slide size, it affects all of the slides in the open file. If you scale, that also impacts every slide. Make sure to go through and make sure the design of each still looks as intended before giving the presentation. Some adjustments may be necessary.
Change to Another Standard Size
You can also change the size of PowerPoint slides to match other common sizes, such as A4, banner, or ledger using page setup features.
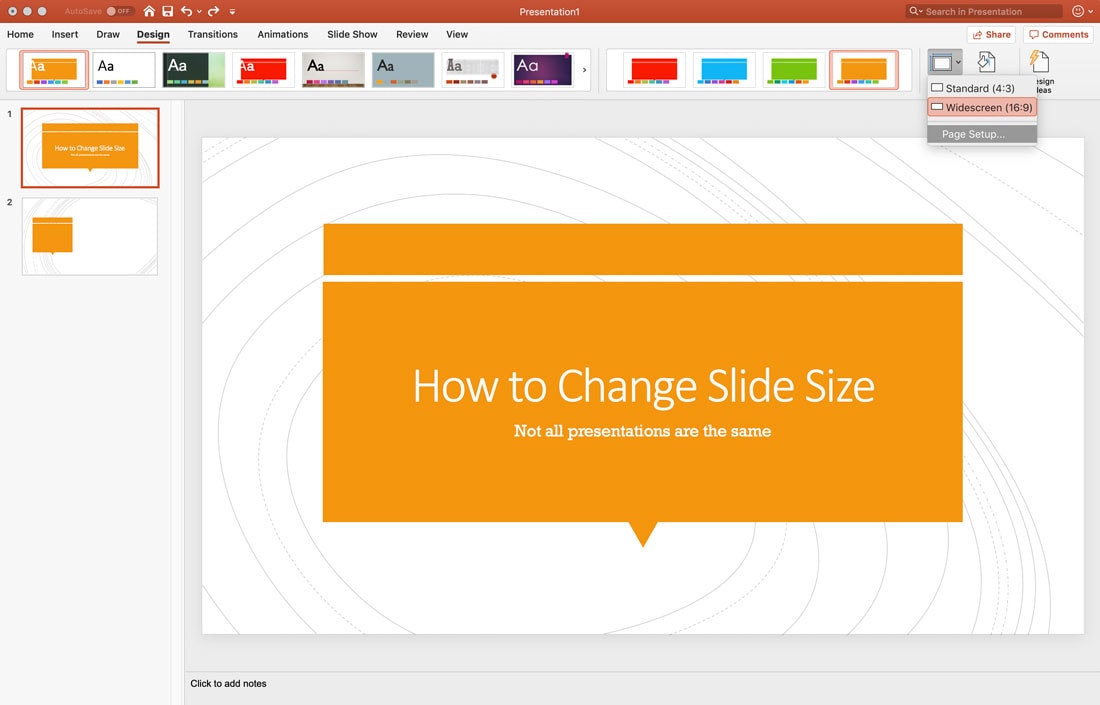
Open the presentation, click Design in the top menu. Find the Slide Size button and click Page Setup. The current configuration is noted with a check mark.
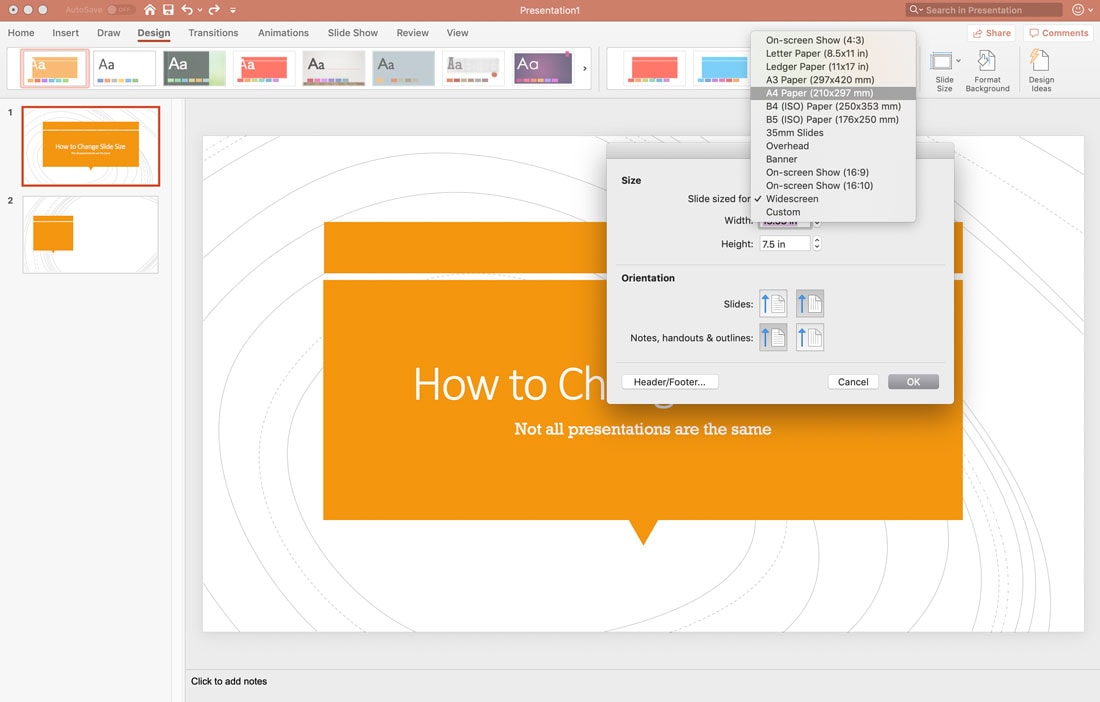
Pick the size and orientation you want to use from the menu and click OK. You will be prompted to choose whether you want to scale the content up or down here as well.
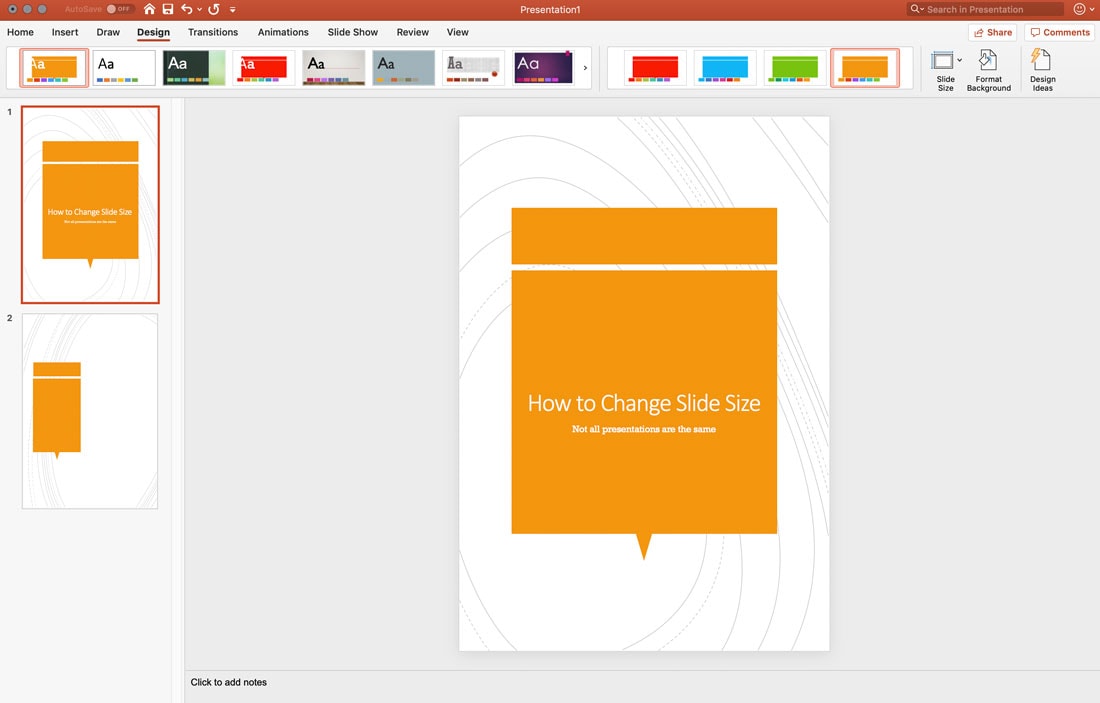
Change to a Custom Slide Size
You can also use a custom slide size in PowerPoint, making each slide any size you want.
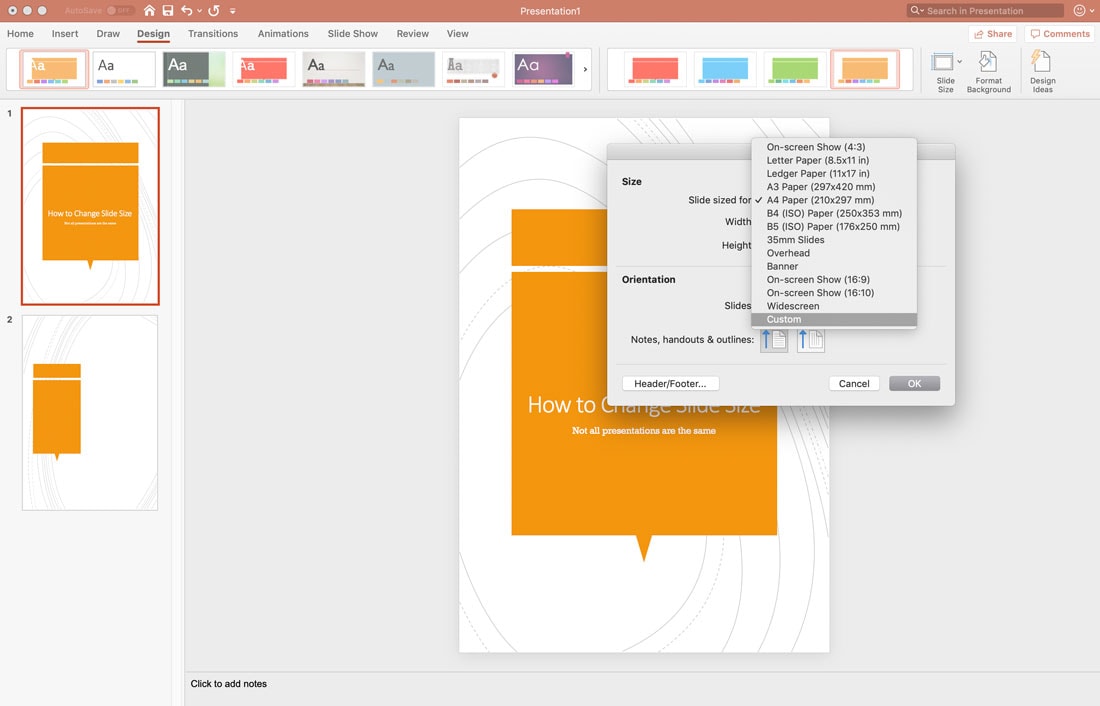
Open the presentation, click Design in the top menu. Find the Slide Size button and click Page Setup. The current configuration is noted with a check mark.
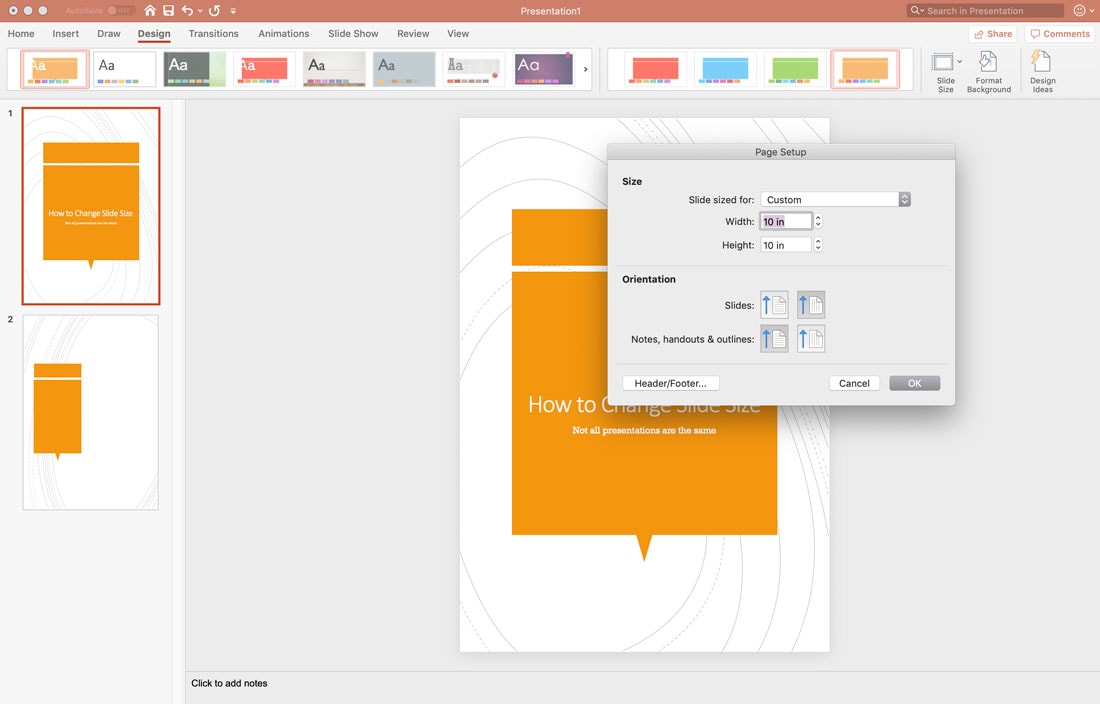
Click custom. Type the desired width and height in the boxes and click OK. You will be asked if you want to scale the content.
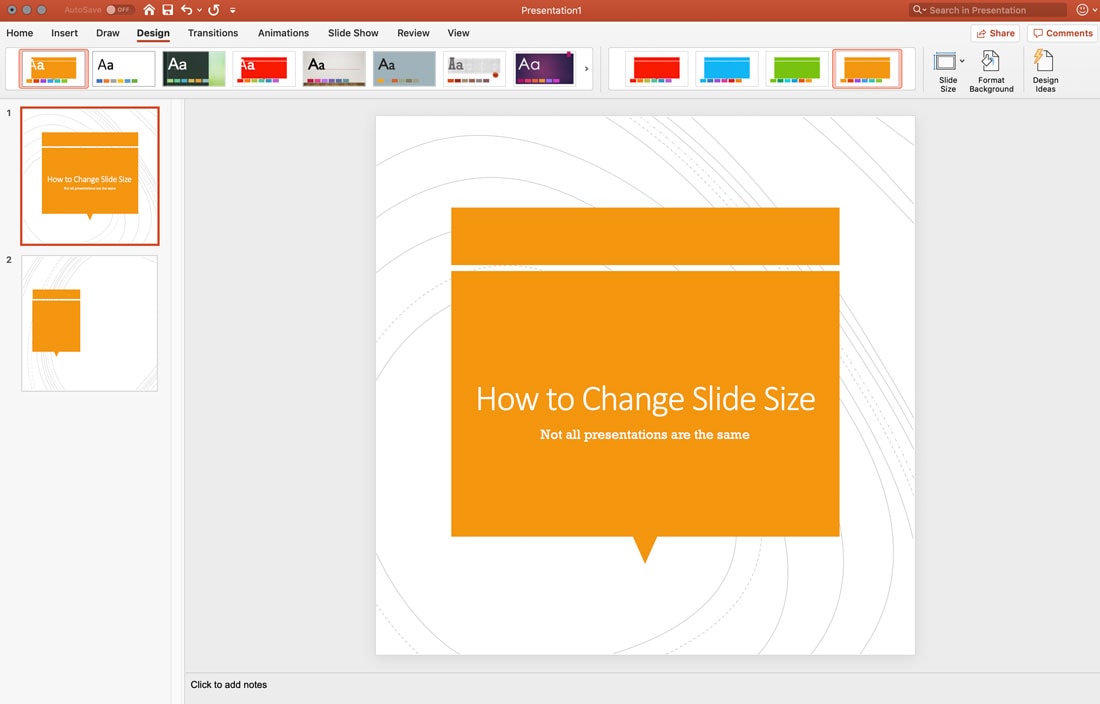
Conclusion
When it comes to custom sized slides in PowerPoint, note that not all templates will act the same way when changing size or scaling up or down. Fonts, design elements, and images can sometimes get out of alignment or not quite look the way you want.
While the scale feature is quite helpful, it is important to always go back and check each slide if you change the size after content has already been added to the presentation.
Don’t forget to take a look at our full PowerPoint templates guide, or our collection of the best PowerPoint templates for your next project!