Sometimes design is as much about helping others use the tools as it is creating things. There are plenty of days when adding “tech support” to your resume seems feasible! But being armed with little tips and tricks can make work life easier for you and those around you.
Being able to change the default font in common software is one of these tricky smart tips.
Here’s how you change the default font in Microsoft Word, Google Docs, and Microsoft PowerPoint. And it’s all packaged here for you in one place.
How to Change the Default Font in Word

You can change the default font in Microsoft Word in just a few clicks so that the font (and size) you want to use open as the preset on all documents.
Note that depending on your Office setup, some settings changes are not allowed without certain permissions levels. If you change the default font, and the settings don’t stick, this could be the reason.
- Step 1: Open a Word document.
- Step 2: Right-click somewhere on the document to open a menu of choices. Select Font. A box will open.
- Step 3: Set your font preferences. You can choose font, size, style, and a number of other style options. Use the Advanced tab to set further customizations such as character or line spacing rules.
- Click “Default.” Here you can choose to make this font change the default for this document or all documents. (Note: Changing the default font is machine specific.)
- Click “OK.” You’re all set!
How to Change the Default Font in Google Docs
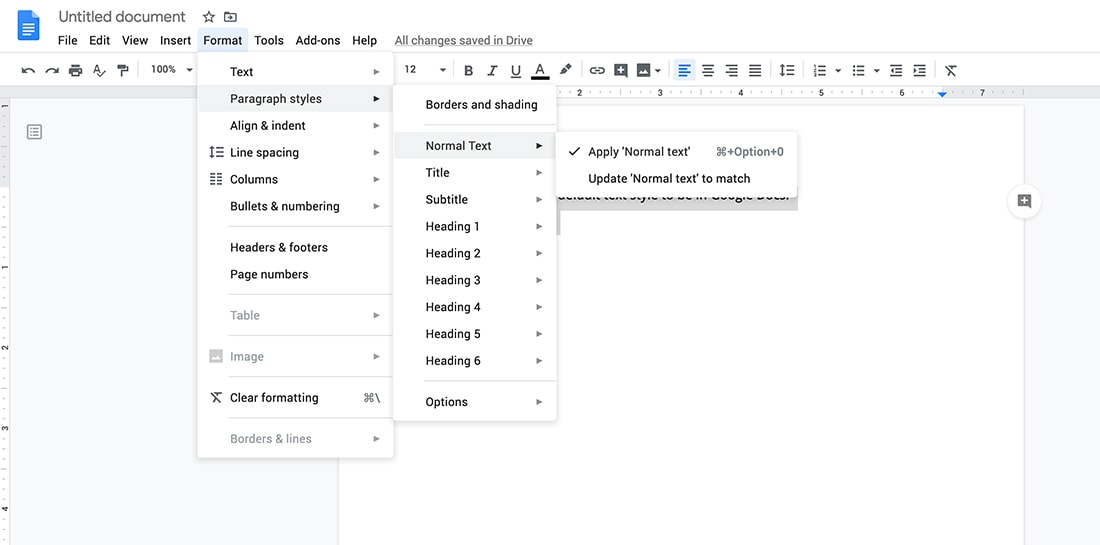
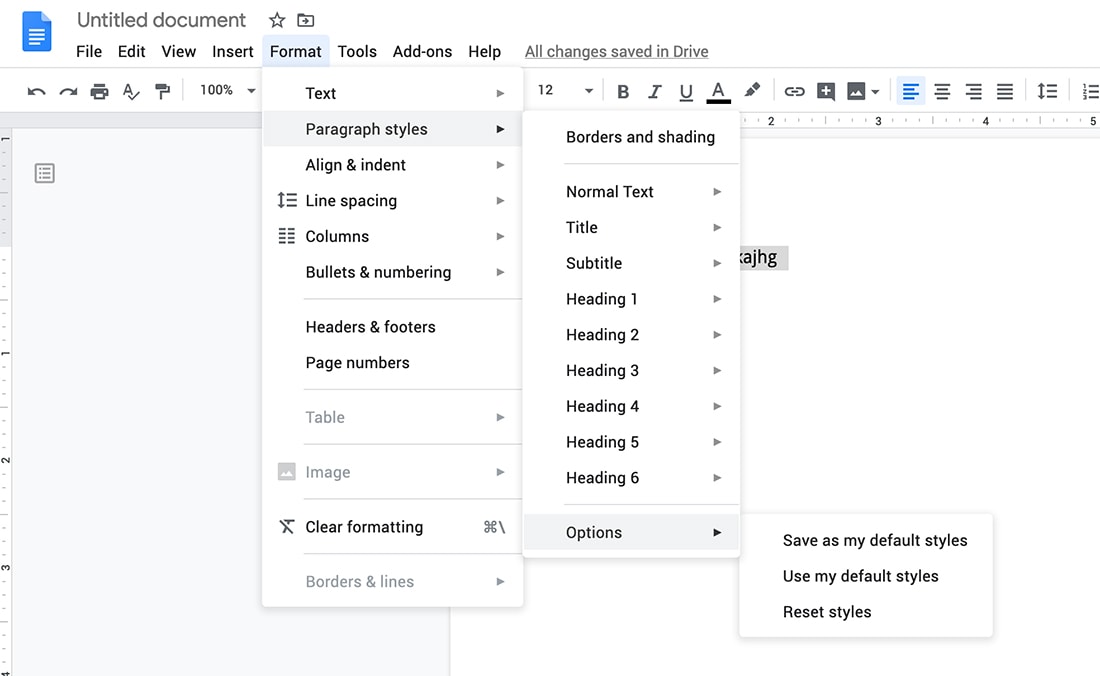
Change the default font on Google Docs in a few steps. What’s most important to note about changing the default is that it only applies to documents that are created after you make the change.
- Open a Google Doc. Set the type the way you want it, including font, size, and style.
- Select a few lines of text in the style you want by dragging across it with the cursor.
- Go to Format, then Paragraph Styles, then Normal Text.
- Select “Update Normal Text to Match.”
- Go to Format, then Paragraph Styles, the Options.
- Select “Save As My Default Styles.” Next time you open a new Google Doc, these styles and settings, including default font, will be set.
How to Change the Default Font in PowerPoint
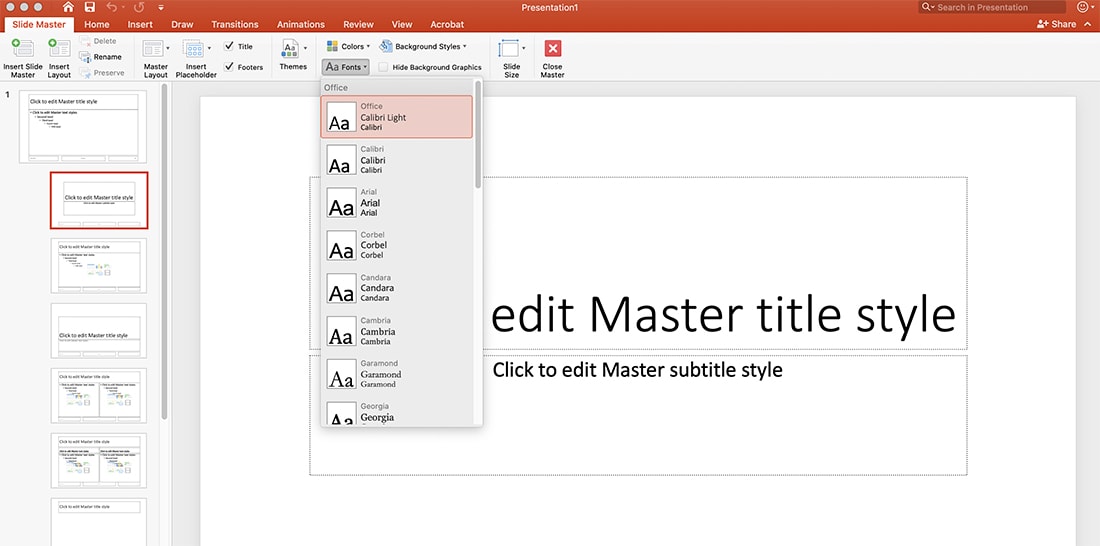
PowerPoint users will find value in changing the default font for slides so they won’t have to make adjustments on every page of a deck.
Changing the default font in PowerPoint requires making an adjustment to the Slide Master, and saving changes that will impact the entire document. (You can also save this as a custom template for your team.)
- Open PowerPoint. Click View, then Slide Master.
- Click the Fonts drop-down menu. Pick the fonts you would like to use. That most of the options include two fonts – one for the header and one for the body.
- Click Close Master. This changed the default font for this slide deck.
- To change the master default, you need to save it as a template.
- Click File, then Save As.
- Give the file a name and make sure to save as PowerPoint Template, rather than a regular PowerPoint file. Click Save. (It is recommended to always save templates in a common location such as the Custom Office Templates folder.)
- Open and use this template from File, then New. Click on Custom, then Custom Office Templates (or where you saved it on your computer) and find your template.
3 Reasons to Change the Default Font
Not sure why you would need to change the default font in these tools?
The reason for most people is rooted in practicality, although there’s some personal preference involved, too.
- So that all documents coming out of your office look consistent and use the same typefaces and styles. It’s easier to change the default to a brand font, rather than change everything manually, every time, on every document. (No more getting files in Comic Sans!)
- Change default fonts to speed up workflows, taking some of the time-consuming formatting elements out of working with basic documents.
- To set files in a typeface (and size) that easier to read or use for the individual user.
Conclusion
The good thing about changing default fonts in common tools such as Word, Google Docs, and PowerPoint is that it is practical and pretty easy. Knowing these steps – and setting defaults – on your computers can add consistency to your working files and help everyone on a team stay on brand.




